Although it is too early to discuss on features and capabilities which we are going to get in our new release, we should wait for exact information post release of same.
Here are few extracts from available documents pre-release of the product.
You will find most of the features similar to which we have discussed in our earlier posts for Madeira Preview Project.
Incoming documents
New modification to the list of incoming documents. Now it will have filtered view, a new field Processed is added, and now by default filter is applied to show only unprocessed incoming documents in the list.
However you can choose to still view all incoming documents in the list using the show Show All action.
When documents are posted, the processed flag is set to Yes, such that incoming documents that have been processed into posted documents are filtered out.
Capability is added to manually switch the Processed flag.
Now OCR supports for document extracting line details, when we send PDF or image files on incoming documents to Lexmark ICS, the 3rd-party provider of OCR services.
You can now create purchase invoices with multi-line details.
Now you can easily correct OCR errors before receiving the document and at the same time configure the service to avoid the known errors in future.
You can use the new Lexmark ICS online experience to visually train and validate the OCR processing of PDF and image files for incoming documents, such as vendor invoices.
From each incoming document record, you can now link directly to the online extracted document to validate the OCR result and train the service with your corrections.
A new Role Center Cue will give users capability to monitor incoming documents that await your OCR validation.
Inventory Items
Item attributes similar to one we saw in Madeira.
Capability to add attributes to your inventory items will make it easy for you to find the right product that your customer wants by filtering on attributes.
You can define your own attribute types, such as Base Material, Colour, Size, or other product dimensions, and attach to your items as a supplement to the built-in item attribute types and values.
When you access your items on documents or list, you can view and filter on the attribute values to limit the list of items.
By using Categorize items you can create a hierarchy of item categories and assign item attributes to each item category.
When you add items to a category, they will inherit the default attributes on the category.
This will ensures to have a common set of attributes on related items, will speed up the assignment of attributes to similar items, and allow filtering and navigating related items easily based on the category.
Smarter sales and purchase documents
Now you can cancel posted sales and purchase credit memos in the same way like you can do for posted sales and purchase invoices.
After performing this action you will find the credit memo is unapplied from the invoice and creates a new invoice that is applied to the credit memo.
This action will bring you to the earlier position where you created the credit memo. (Like Undo)
Package Tracking No. and Shipping Agent Code on sales invoices Posted sales invoices now show the package tracking number and the shipping agent code by default.
Account Categories in the Chart of Accounts
A new capability is added as account categories and sub categories.
Now you can group G/L Accounts to adjust your need for financial reporting.
For each G/L account, now you can specify the account category so that when ledger entries are posted to these accounts they are categorized as per your category.
For each account category, you can now choose from different sub-categories, even you can also create new sub-categories as per your need.
For example, for the G/L account category Expense, you can define as many sub-categories as you need so that you can differentiate between Expenses on different sources.
Payment reconciliation
The Payment Reconciliation journal now will show you total outstanding transactions and outstanding payments.
From there itself you can now look up the list of documents that have not been applied or used in the reconciliation process.
You can now also choose to include outstanding payments and outstanding transactions information in the Payment Reconciliation report.
Jobs
Project Manager Role Center
A new project manager field is added to the Job Card in order to give users clear sense of job ownership.
A new list My Jobs list is added on the Project Manager Role Center which will display jobs with the status of Order by default based on the new project manager field as discussed above.
If a person is assigned as the project manager to 5 jobs and those jobs have the On Order status, those 5 jobs will default on the My Jobs list on the Project Manager Role Center.
A new cue is added to the Project Manager Role Center to Create Job Sales Invoice, so now users will have quick access to this functionality.
On the Project Manager Role Center a new drop down list for Job Reports has been added to the Actions ribbon.
Job cost
A new fact box will be available to the right side of the Job Card to display the job’s cost information.
Now the term Contract is renamed as Billable throughout the Jobs module.
On the Job Card the Allow Schedule/Billable lines and Apply Usage Link options are marked by default for new jobs.
A new report called Job Quote is available so user can send a quote to a customer. This report is available as Word Template so it can be modified using Word and emailed to the contact on the job.
Fixed Assets
Now setting up fixed assets is simpler. A standard setup is provided, but allows you to modify it at anytime you want.
You can register fixed asset as cards with complete information, accounting details, and reporting classification.
You can also register purchases of fixed assets through special fixed asset G/L journals where you can also dispose of fixed assets. The right accounting entries are created automatically.
Simplified Setup for using Dynamics CRM from inside Dynamics NAV
As you are familiar Dynamics NAV includes opportunity management and basic customer relationship management.
You can easily set up a connection with Dynamics CRM to have more benefit from the strong capabilities that Dynamics CRM offers, such as marketing and customer service capabilities.
A new assisted setup guide to the Business Manager home page will be available that will guide you through the setup process. Once you are through with this setup, you’ll have a seamless coupling of Dynamics CRM records with Dynamics NAV records.
Simplified opportunity management and CRM functionality
You will find Dynamics NAV CRM module has been simplified and improved in a number of ways:
- At place of CRM wizard pages now you will have card pages, so that they can now also run in the Web client with improved user experience.
- Worksheet pages also been replaced by list pages so now you can also use the pages in browsers.
- The Contact card has been simplified by marking a number of controls as Additional, so that the page default looks simpler.
- Mail merge have been replaced with Word reporting. Also, new Word reporting capabilities added to generate email body content based on the related report and the selected report layout.
- A new Sales & Relationship Manager Role Center has been added
New wizard has been created that helps users set up email logging (default public folders, rules, and job queue setup).
Smart notifications give you advice and recommendations
Similar to one which we discussed in our earlier post for Madeira.
Extensions
Microsoft provides the following extensions:
- Envestnet Yodlee Bank Feeds
- PayPal Payments Standard
- QuickBooks Data Migration
- Sales and Inventory Forecast
Similar to Madeira few of them we have discussed in our earlier posts, rest will discuss in our upcoming posts.
Office 365
If your organization uses Office 365, Dynamics NAV 2017 includes an add-in so you can invoice your customers based on entries in your Outlook calendar.
From the Contacts List in Dynamics NAV, you can manually synchronize your Dynamics NAV contacts to Office 365 People.
The contacts from Office 365 will sync back to Dynamics NAV as well.
There is a filter that can be applied to the synchronization process so users will only need to sync the contacts they use most often. This same filter is used during the automatic background sync as well. This synchronization process also works with Microsoft Outlook on the desktop.
We will discuss in more details in our upcoming posts. This feature is too available in Madeira.
US financial reports
In the US version of Dynamics 2017, added new four financial reports to the Business Manager and Accountant Role Centers:
- Balance Sheet
- Income Statement
- Cash Flow Statement, and
- Retained Earnings Statement
These reports use G/L account categories and sub-categories discussed above to group financial data.
I will come up with more details in my upcoming posts.





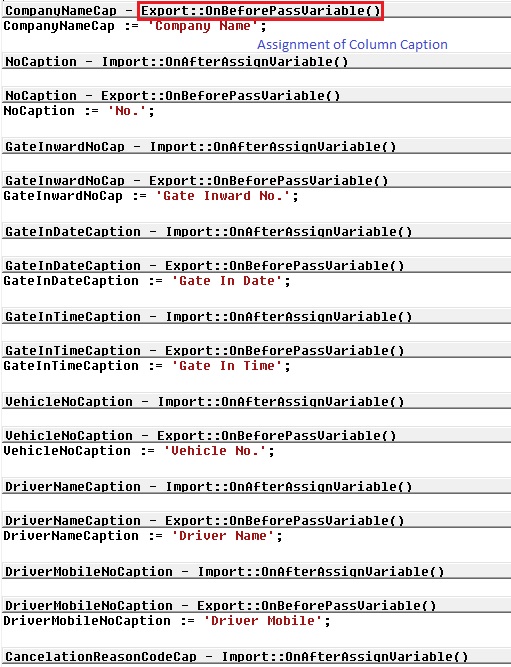


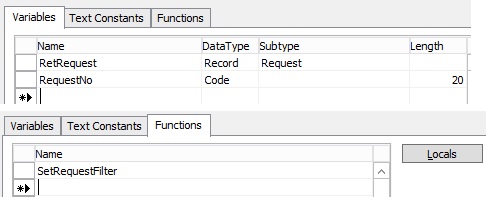














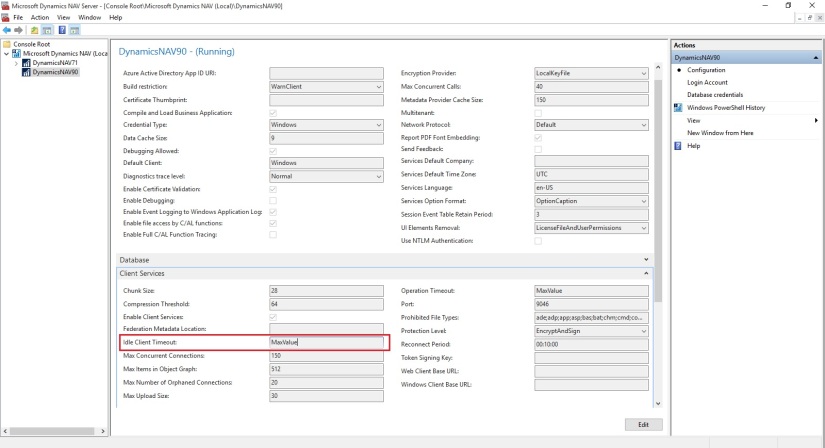
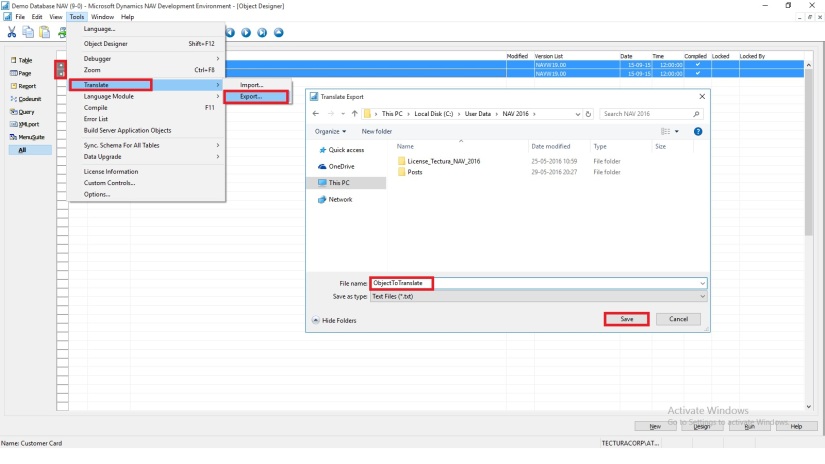
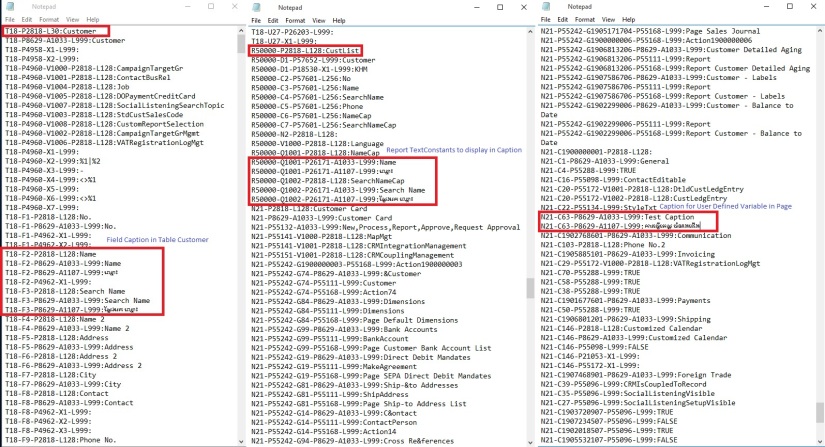
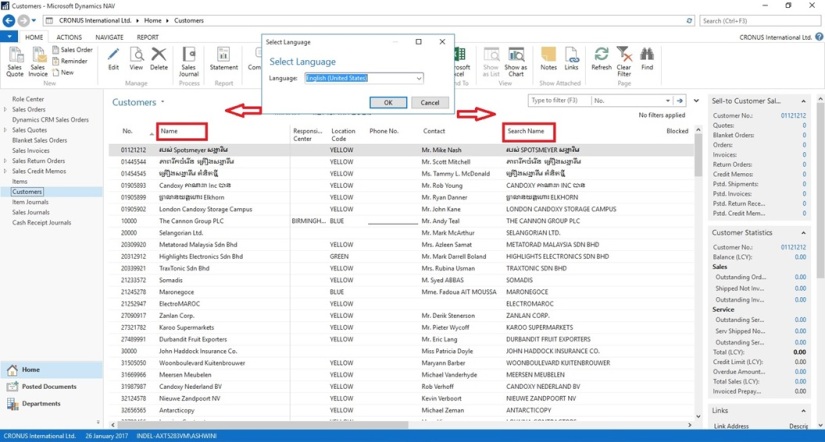

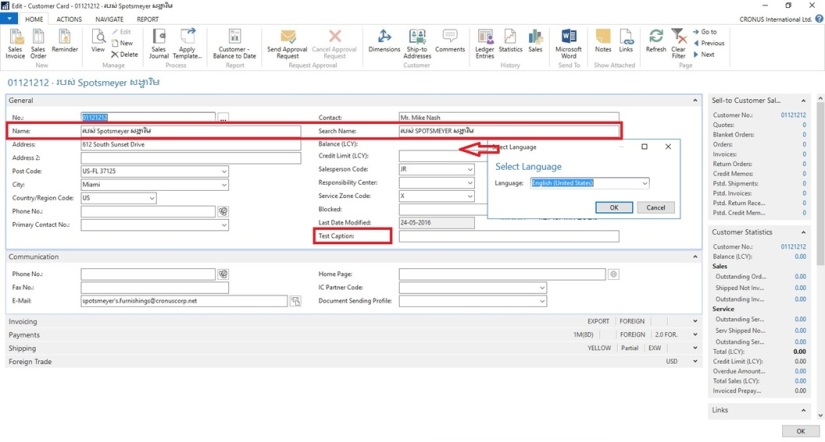
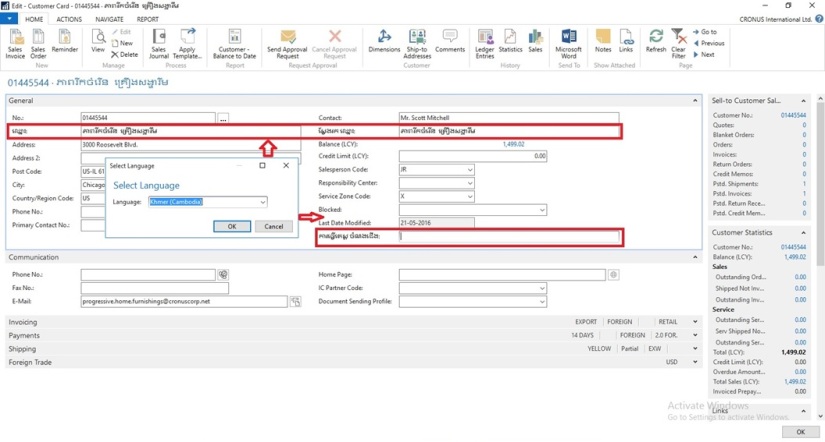
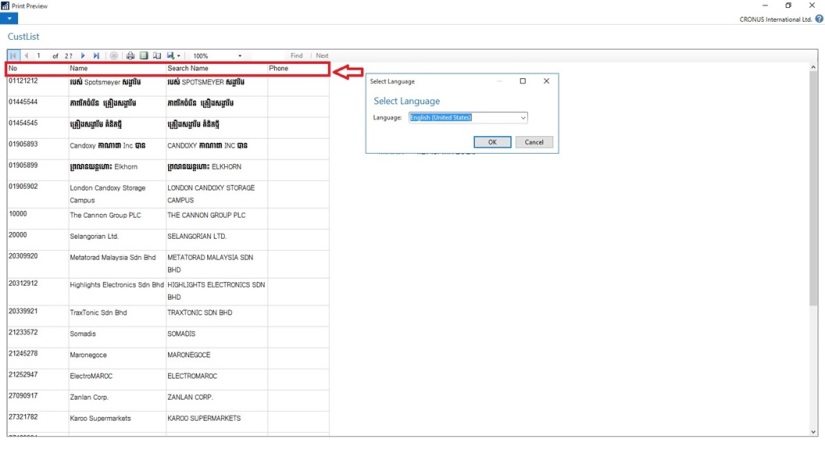
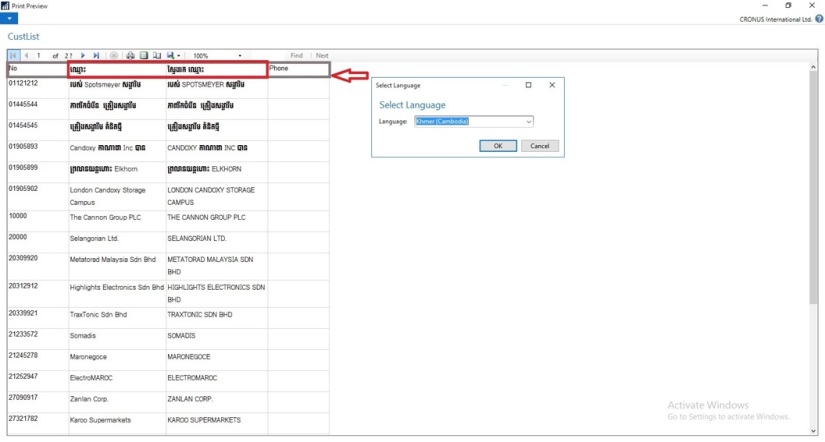
















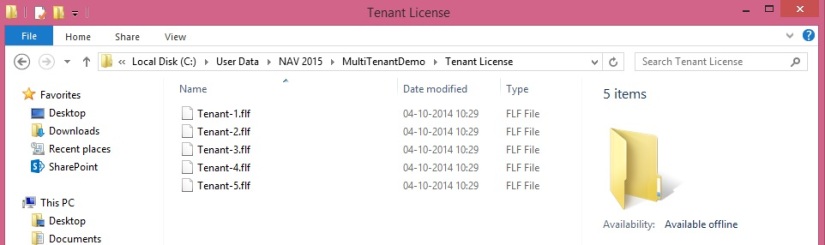









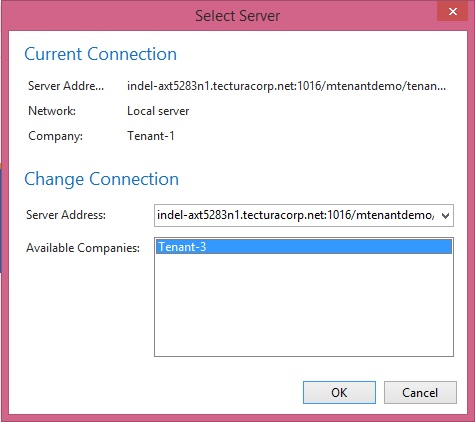


















You must be logged in to post a comment.