Dynamics 365 Business Central: 2019 release wave 2 plan
The first Insider Builds for the Business Central 2019 release wave 2 just became available.
Features that are planned to release from October 2019 through March 2020.
For more information about the above-mentioned features, see the 2019 release wave 2 plan here.
This is also the very first Insider Build that does not include the Windows client (Dynamics NAV client connected to Business Central) as announced earlier.
More features will be unlocked soon along with more information for each one of them.
Dynamics 365 Business Central provides a complete business application solution designed and optimized for SMB organizations. Since its launch in April 2018, Dynamics 365 Business Central has seen increasing adoption by organizations looking to digitally transform their businesses. In the October ’18 update, we updated Business Central to include on-premises deployments as well. The latest version, the April ’19 update, brought an update to Business Central that improves the productivity of users.
The independent software vendor (ISV) ecosystem is important for customers who want vertical or horizontal solutions for Business Central. We will accelerate this ISV ecosystem to begin moving new and existing customers to Business Central online. To achieve that goal, the following development pillars define the 2019 release wave 2 update:
Service fundamentals: Laser focus on performance, reliability, supportability, and security is essential to ensure that service quality remains ahead of the growth in service usage. Accessibility, already in a strong position, must be preserved.
Modern client: With the 2019 release wave 2, users access Business Central in the browser, Windows 10 desktop app, mobile apps on Android and iOS, or in Outlook. We accelerate our investment in speed and productivity features for the modern browser experience, achieving a major milestone in its transformation into a world-class desktop experience for new and expert users alike. 2019 release wave 2 is the first version that does not include the Dynamics NAV Client connected to Business Central (also known as the Windows client). The modern clients now support so many productivity features that the Windows client is discontinued for Business Central going forward. The legacy Dynamics NAV client remains supported in the April ’19 update and earlier versions in alignment with the support lifecycle.
Modern developer tools: the 2019 release wave 2 is the first version that does not include the classic development environment (also known as C/SIDE). The modern developer experience based on Visual Studio Code with Azure DevOps, and an AL language that supports an extension-based approach to customization now supports developing large apps such as the base application from Microsoft, and so C/SIDE is discontinued for Business Central going forward. The classic development environment remains supported in the April ’19 update and earlier versions in alignment with the support lifecycle.
Empower ISV acceleration: The 2019 release wave 2 update delivers a set of features designed to simplify ISV development for new solutions and, specifically, for streamlining the migration from the source code customization model of Dynamics NAV to Business Central. The Dynamics NAV business has been driven by strong vertical ISV solutions, surrounded by add-on solutions. For the 2019 release wave 2 update, our focus will be streamlining the path for ISVs to bring their solutions—and in turn their customers—to Business Central online.
Customer migration tools: After enabling Dynamics NAV ISVs to bring their solutions to Business Central online, the next step is to simplify the journey for existing Dynamics SMB customers coming from Dynamics NAV, Dynamics GP, or Dynamics SL to migrate from their current on-premises solutions to Business Central online. A set of tools already exists; these will be enhanced with the 2019 release wave 2.
Limited extension to the Business Central online localizations is planned for the 2019 release wave 2 in order to prioritize the service fundamentals work ahead of expanding the service footprint. Additional partner-developed localizations will be added following the 2019 release wave 2.
Download the 2019 release wave 2 PDF
New for wave 2: The Power Platform (PowerApps, Microsoft Flow, and Power BI) features coming in the 2019 release wave 2 have been summarized in a separate release plan.

Dynamics 365: 2019 release wave 2 plan
The 2019 release wave 2 enhances artificial intelligence capabilities to help organizations accelerate their transformation of customer service, sales, and marketing functions:
Sales Insights empowers teams with more foresight, to enhance productivity and better anticipate outcomes across the sales lifecycle.
Customer Service Insights provides an actionable view into critical performance metrics, operational data, and emerging trends using industry-leading artificial intelligence.
Virtual Agent for Customer Service enables organizations to create AI-powered bots that chat with customers and provides new opportunities for organizations to improve customer service through digital transformation.
Customer Insights enables every organization to unify and understand their customer data to harness it for intelligent insights and actions.
Market Insights enables business users to gather actionable insights based on what consumers say, seek, and feel about their brands and products.
Fraud Protection enables the e-commerce merchants to drive down fraud loss, increase bank acceptance rates to yield higher revenue, and improve the online shopping experience.
The 2019 release wave 2 continues to add a whole new set of experiences to enhance employee productivity using mixed reality:
Remote Assist empowers technicians to solve problems faster the first time.
Layout provides a new way for space planners to bring designs from concept to completion with confidence and speed.
Product Visualize empowers salespeople to convey the true potential of their products to their customers by harnessing the power of augmented reality on their mobile devices.
Guides is a mixed-reality application for Microsoft HoloLens that enables employees to learn in the flow of work by providing holographic instructions when and where they need them.
Power Platform: 2019 release wave 2 plan
The Microsoft Power Platform enables users and organizations to analyze, act, and automate on the data to digitally transform their businesses. The Power Platform today is comprised of three products – Power BI, PowerApps, and Flow.
For PowerApps, this release wave includes major improvements to enable app makers to build higher-quality apps more easily while still supporting more advanced enterprise and administrator requirements. Improvements in PowerApps focus not only on introducing capabilities but also on simplifying existing concepts to improve maker and end-user productivity in PowerApps and Dynamics 365 apps built upon the Unified Interface.
PowerApps makers can now create a powerful new type of experience called PowerApps Portals, which are web portals that surface data stored in Common Data Service to employees or users outside their organizations.
Microsoft Flow is introducing smarter and more powerful experiences in three key areas. Flow makers get smarter and more powerful experiences. End users of flows can leverage world-class business process capabilities, including working with business processes offline. Finally, there is now much richer tooling for administrators, such as PowerShell cmdlets and the new Power Platform Admin center.
AI Builder (preview) is a brand-new Power Platform capability for teams with the business expertise to easily automate processes and predict outcomes to improve business performance. AI Builder is a turnkey solution that brings the power of Microsoft AI through a point-and-click experience and is directly integrated into PowerApps and Microsoft Flow.
Power BI simplifies how organizations derive insights from transactional and observational data. It helps organizations create a data culture where employees can make decisions based on facts, not opinions. For the upcoming release, Power BI is investing in four key areas that drive a data culture: intuitive experiences, a unified BI platform, big data analytics, and pervasive artificial intelligence (AI).
Data integration provides built-in connectivity to the Power Platform and more, with data across hundreds of business systems, enabling rich and intelligent experiences. The Common Data Model provides semantic consistency for canonical business entities across Dynamics 365 and Common Data Service, increasing value and saving time for application developers, ISV partners, and integrators.
This release plan describes functionality that may not have been released yet. Delivery timelines and projected functionality may change or may not ship (see Microsoft policy).
Here are the key dates for the 2019 release wave 2.
| Milestone | Date | Description |
| Release plans available | June 10, 2019 | Learn about the new capabilities coming in the 2019 release wave 2 (October 2019 – March 2020) across Dynamics 365 and the Power Platform. |
| Release plans available in additional 11 languages | July 8, 2019 | The Dynamics 365 and Power Platform release plans are published in Danish, Dutch, Finnish, French, German, Italian, Japanese, Norwegian, Portuguese (Brazilian), Spanish, and Swedish. |
| Early access available | August 2, 2019 | Try and validate the new features and capabilities that will be a part of the 2019 release wave 2, October update, before they get enabled automatically for your end-users. |
| General availability | October 1, 2019 | Production deployment for the 2019 release wave 2 begins. Specific deployment dates for each country or region or instance will be communicated in advance. |


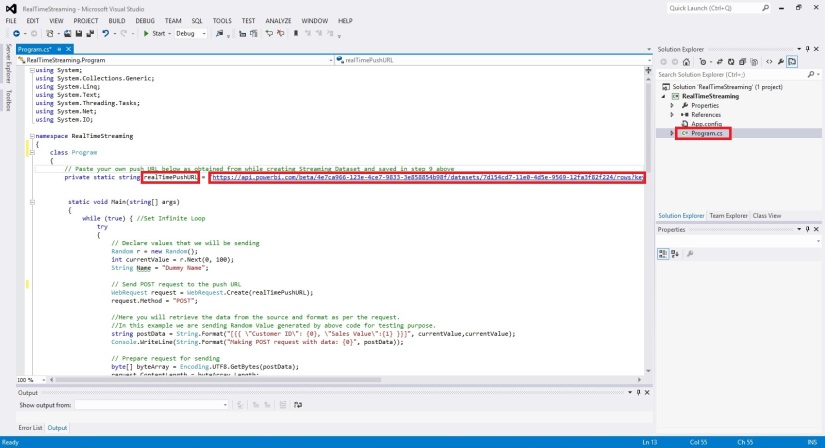








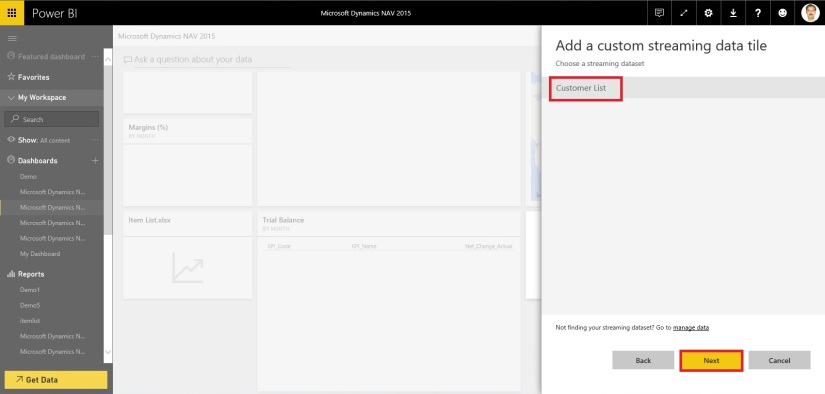


























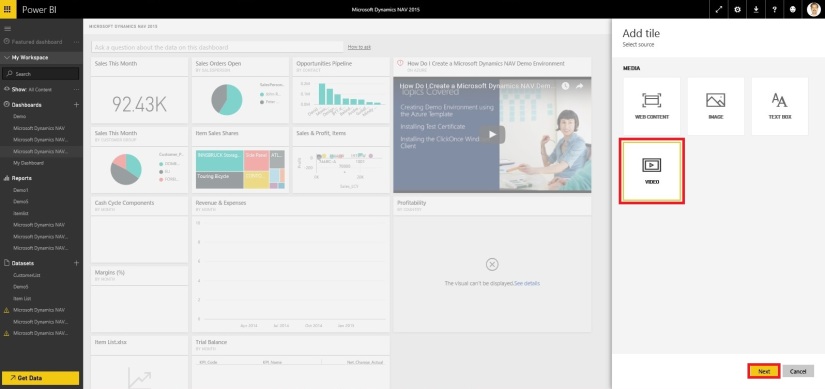

You must be logged in to post a comment.