Hold on,
Way of handling Dimension have changed from Navision 2009 not a new concept. Till now everyone is aware of this technical change, but still to keep handy reference today I decided to share the same with community, which can help for new comers in this industry.
Detailed technical insight into the concepts and principles that are used to redesign the dimension entry storing and posting feature in Microsoft Dynamics NAV 2016. Helpful when upgrading from earlier version to 2009.
Dimension Sets
A dimension set is a unique combination of dimension values. It is stored as dimension set entries in the database. Each dimension set entry represents a single dimension value.
The dimension set is identified by a common dimension set ID that is assigned to each dimension set entry that belongs to the dimension set.
Dimension Set Entries
Dimension sets are stored in the Dimension Set Entry table as dimension set entries with the same dimension set ID.
When you add, edit and close the Edit Dimension Set Entries window, a check is performed to see whether the combination of dimension values exists as a dimension set in the table.
If the combination occurs in the table, then the corresponding dimension set ID is assigned to the journal line, document header, or document line.
Otherwise, a new dimension set is added to the table, and the new dimension set ID is assigned to the journal line, document header, or document line.
Performance Improvement
By storing dimension sets once in the database, database space is preserved, and overall performance is improved.
Searching for Dimension Combinations
Building Search Tree
Table 481 Dimension Set Tree Node is used when Microsoft Dynamics NAV evaluates whether a set of dimensions already exists in table 480 Dimension Set Entry table.
The evaluation is performed by recursively traversing the search tree starting at the top level numbered 0.
The top level 0 represents a dimension set with no dimension set entries. The children of this dimension set represent dimension sets with only one dimension set entry.
The children of these dimension sets represent dimension sets with two children, and so on.
Finding Dimension Set ID
At a conceptual level, Parent ID, Dimension, and Dimension Value, in the search tree, are combined and used as the primary key because Microsoft Dynamics NAV traverses the tree in the same order as the dimension entries.
The GET function (record) is used to search for dimension set ID.
DimSet.”Parent ID” := 0; // ‘root’
IF UserDim.FINDSET THEN
REPEAT
DimSet.GET(DimSet.”Parent ID”,UserDim.DimCode,UserDim.DimValueCode);
UNTIL UserDim.NEXT = 0;
EXIT(DimSet.ID);
However, to preserve the ability of Microsoft Dynamics NAV to rename a dimension and dimension value, table 348 Dimension Value is extended with an integer field of Dimension Value ID.
This table converts the field pair Dimension and Dimension Value to an integer value.
When you rename the dimension and dimension value, the integer value is not changed.
DimSet.”Parent ID” := 0; // ‘root’IF UserDim.FINDSET THEN REPEAT DimSet.GET(DimSet.ParentID,UserDim.”Dimension Value ID”); UNTIL UserDim.NEXT = 0;EXIT(DimSet.ID);
Table Structure
New Tables
Three new tables have been designed to manage dimension set entries.
Table 480 Dimension Set Entry
Table 480 Dimension Set Entry is a new table. You cannot change this table. After data has been written to the table, you cannot delete or edit it.
Deleting data requires that you check against all occurrences of the dimension set ID in the entire database, including partner solutions.
| Field No. |
Field Name |
Data Type |
Comment |
| 1 |
ID |
Integer |
>0.0 is reserved for the empty dimension set. References field 3 in table 481. |
| 2 |
Dimension Code |
Code 20 |
Table relation to table 348. |
| 3 |
Dimension Value Code |
Code 20 |
Table relation to table 349. |
| 4 |
Dimension Value ID |
Integer |
References field 12 in table 349. It is the secondary key that is used when traversing table 481. |
| 5 |
Dimension Name |
Text 30 |
CalcField. Lookup to table 348. |
| 6 |
Dimension Value Name |
Text 30 |
CalcField. Lookup to table 349. |
Table 481 Dimension Set Tree Node
Table 481 Dimension Set Tree Node is a new table. You cannot change this table.
It is used to search for a dimension set. If the dimension set is not found, a new set is created.
| Field No. |
Field Name |
Data Type |
Comment |
| 1 |
Parent Dimension Set ID |
Integer |
0 for top level node. |
| 2 |
Dimension Value ID |
Integer |
Table relation to field 12 in table 349. |
| 3 |
Dimension Set ID |
Integer |
AutoIncrement. Used in field 1 in table 480. |
| 4 |
In Use |
Boolean |
False if not in use. |
Table 482 Reclas. Dimension Set Buffer
Table 482 Reclas. Dimension Set Buffer is a new table.
The table is used to edit a dimension set ID.
It is required when you edit a dimension value code and a new dimension value code, for example, in the Item Reclas. Journal table.
| Field No. |
Field Name |
Data Type |
Comment |
| 1 |
Dimension Code |
Code 20 |
Table relation to table 348. |
| 2 |
Dimension Value Code |
Code 20 |
Table relation to table 349. |
| 3 |
Dimension Value ID |
Integer |
References field 12 in table 349. |
| 4 |
New Dimension Value Code |
Code 20 |
Table relation to table 349. |
| 5 |
New Dimension Value ID |
Integer |
References field 12 in table 349. |
| 6 |
Dimension Name |
Text 30 |
CalcField. Lookup to table 348. |
| 7 |
Dimension Value Name |
Text 30 |
CalcField. Lookup to table 349. |
| 8 |
New Dimension Value Name |
Text 30 |
CalcField. Lookup to table 349. |
Modified Tables
All transaction and budget tables have been modified to manage dimension set entries.
Changes to Transaction and Budget Tables
A new field has been added to all transaction and budget tables.
| Field No. |
Field Name |
Data Type |
Comment |
| 480 |
Dimension Set ID |
Integer |
References field 1 in table 480. |
Changes to Table 83 Item Journal Line
Two new fields have been added to table 83 Item Journal Line.
| Field No. |
Field Name |
Data Type |
Comment |
| 480 |
Dimension Set ID |
Integer |
References field 1 in table 480. |
| 481 |
New Dimension Set ID |
Integer |
References field 1 in table 480. |
Changes to Table 349 Dimension Value
A new field has been added to table 349 Dimension Value.
| Field No. |
Field Name |
Data Type |
Comment |
| 12 |
Dimension Value ID |
Integer |
AutoIncrement. Used for references in table 480 and table 481. |
Tables That Get New Field 480 Dimension Set ID
A new field, 480 Dimension Set ID, has been added to the following tables.
For the tables that store posted data, the field only provides a non-editable display of dimensions, which is marked as Drill-down.
For the tables that store working documents, the field is editable. The buffer tables that are used internally do not need editable or non-editable capabilities.
The 480 field is non-editable in the following tables
| Table No. |
Table Name |
| 17 |
G/L Entry |
| 21 |
Cust. Ledger Entry |
| 25 |
Vendor Ledger Entry |
| 32 |
Item Ledger Entry |
| 110 |
Sales Shipment Header |
| 111 |
Sales Shipment Line |
| 112 |
Sales Invoice Header |
| 113 |
Sales Invoice Line |
| 114 |
Sales Cr.Memo Header |
| 115 |
Sales Cr.Memo Line |
| 120 |
Purch. Rcpt. Header |
| 121 |
Purch. Rcpt. Line |
| 122 |
Purch. Inv. Header |
| 123 |
Purch. Inv. Line |
| 124 |
Purch. Cr. Memo Hdr. |
| 125 |
Purch. Cr. Memo Line |
| 169 |
Job Ledger Entry |
| 203 |
Res. Ledger Entry |
| 271 |
Bank Account Ledger Entry |
| 281 |
Phys. Inventory Ledger Entry |
| 297 |
Issued Reminder Header |
| 304 |
Issued Fin. Charge Memo Header |
| 5107 |
Sales Header Archive |
| 5108 |
Sales Line Archive |
| 5109 |
Purchase Header Archive |
| 5110 |
Purchase Line Archive |
| 5601 |
FA Ledger Entry |
| 5625 |
Maintenance Ledger Entry |
| 5629 |
Ins. Coverage Ledger Entry |
| 5744 |
Transfer Shipment Header |
| 5745 |
Transfer Shipment Line |
| 5746 |
Transfer Receipt Header |
| 5747 |
Transfer Receipt Line |
| 5802 |
Value Entry |
| 5832 |
Capacity Ledger Entry |
| 5907 |
Service Ledger Entry |
| 5908 |
Service Header |
| 5933 |
Service Order Posting Buffer |
| 5970 |
Filed Service Contract Header |
| 5990 |
Service Shipment Header |
| 5991 |
Service Shipment Line |
| 5992 |
Service Invoice Header |
| 5993 |
Service Invoice Line |
| 5994 |
Service Cr. Memo Header |
| 5995 |
Service Cr. Memo Line |
| 6650 |
Return Shipment Header |
| 6651 |
Return Shipment Line |
| 6660 |
Return Receipt Header |
| 6661 |
Return Receipt Line |
The 480 field is editable in the following tables
| Table No. |
Table Name |
| 36 |
Sales Header |
| 37 |
Sales Line |
| 38 |
Purchase Header |
| 39 |
Purchase Line |
| 81 |
Gen. Journal Line |
| 83 |
Item Journal Line |
| 89 |
BOM Journal Line |
| 96 |
G/L Budget Entry |
| 207 |
Res. Journal Line |
| 210 |
Job Journal Line |
| 221 |
Gen. Jnl. Allocation |
| 246 |
Requisition Line |
| 295 |
Reminder Header |
| 302 |
Finance Charge Memo Header |
| 5405 |
Production Order |
| 5406 |
Prod. Order Line |
| 5407 |
Prod. Order Component |
| 5615 |
FA Allocation |
| 5621 |
FA Journal Line |
| 5635 |
Insurance Journal Line |
| 5740 |
Transfer Header |
| 5741 |
Transfer Line |
| 5900 |
Service Header |
| 5901 |
Service Item Line |
| 5902 |
Service Line |
| 5965 |
Service Contract Header |
| 5997 |
Standard Service Line |
| 7134 |
Item Budget Entry |
| 99000829 |
Planning Component |
The 480 field has been added to the following buffer tables.
| Table No. |
Table Name |
| 49 |
Invoice Post. Buffer |
| 212 |
Job Posting Buffer |
| 372 |
Payment Buffer |
| 382 |
CV Ledger Entry Buffer |
| 461 |
Prepayment Inv. Line Buffer |
| 5637 |
FA G/L Posting Buffer |
| 7136 |
Item Budget Buffer |
Codeunit 408 Dimension Management
Codeunit 408 Dimension Management is a function library that handles common tasks that are related to dimensions, such as copying from one table to another or from one document to another.
Many functions are deleted because there is no need for copying between dimension tables at the other hand many functions are modified.
Modified Functions
| Function Name |
Modification Description |
| CheckDimSetIDComb |
New function that substitutes the other check functions and takes a Dimension Set ID as an argument instead of a dimension table. |
| CheckDimSetIDComb
CheckDocDimComb
CheckServContractDimComb
CheckDimBuffer
CheckDimComb
CheckDimValueComb |
Delete. All usage should be changed to CheckDimSetIDComb. |
| GetDefaultDim |
Modify to return an integer Dimension Set ID instead of a set of records. |
| CopyJnlLineDimToICJnlDim
CopyICJnlDimToJnlLineDim
CopyDocDimtoICDocDim
CopyICDocDimtoICDocDim |
Modify to work with DimSetID -> ICJnlLineDim |
Deleted Functions
Functions that are deleted from codeunit 408 in connection with the Dimension Set Entries feature are listed below.
During the upgrade of application code from Microsoft Dynamics NAV 2009 or earlier versions to Microsoft Dynamics NAV 2016, the following functions are not available in Microsoft Dynamics NAV 2016.
If you have customizations that use one or more of the functions, you must upgrade that code accordingly.
InsertJnlLineDim
UpdateJnlLineDefaultDim
GetJnlLineDefaultDim
GetPreviousDocDefaultDim
GetPreviousProdDocDefaultDim
InsertDocDim
UpdateDocDefaultDim
ExtractDocDefaultDim
InsertProdDocDim
UpdateProdDocDefaultDim
InsertServContractDim
UpdateServcontractDim
UpdateDefaultDimNewDimValue
GetDocDim
GetProdDocDim
TypeToTableID1
TypeToTableID2
TypeToTableID3
TypeToTableID4
TypeToTableID5
DeleteJnlLineDim
DeleteDocDim
DeletePostedDocDim
DeleteProdDocDim
DeleteServContractDim
ShowJnlLineDim
SaveJnlLineDim
ShowJnlLineNewDim
SaveJnlLineNewDim
ShowDocDim
SaveDocDim
ShowProdDocDim
SaveProdDocDim
ShowTempDim
SaveTempDim
ShowTempNewDim
SaveTempNewDim
SaveServContractDim
MoveJnlLineDimToLedgEntryDim
MoveDocDimToPostedDocDim
MoveOneDocDimToPostedDocDim
MoveLedgEntryDimToJnlLineDim
MoveDimBufToJnlLineDim
MoveDimBufToLedgEntryDim
MoveDimBufToPostedDocDim
MoveDimBufToGLBudgetDim
CopyJnlLineDimToJnlLineDim
CopyLedgEntryDimToJnlLineDim
CopyDocDimToDocDim
CopyPostedDocDimToPostedDocDim
CopyDocDimToJnlLineDim
CopyDimBufToJnlLineDim
CopyDimBufToDocDim
CopySCDimToDocDim
MoveDocDimToLedgEntryDim
MoveDocDimToDocDim
MoveDocDimArchvToDocDim
MoveLedgEntryDimToDocDim
MoveProdDocDimToProdDocDim
MoveJnlLineDimToProdDocDim
MoveJnlLineDimToDocDim
MoveJnlLineDimToJnlLineDim
CopyLedgEntryDimToLedgEntryDim
MoveTempFromDimToTempToDim
TransferTempToDimToDocDim
MoveJnlLineDimToBuf
CopyICJnlDimToICJnlDim
TestDimValue
TestNewDimValue
MoveDimBufToItemBudgetDim. (Delete because the ItemBudgetDim Table is deleted.
GetServContractDim
MoveTempDimToBuf
UpdateSCInvLineDim
CopyJnlLineDimToBuffer
UpdateDocDefaultDim2
Code Examples of Changed Patterns in Modifications
Posting a Journal Line
Key changes are listed as follows:
- Journal line dimension tables are removed.
- A dimension set ID is created in the Dimension Set ID field.
Old Code
ResJnlLine.”Qty. per Unit of Measure” := SalesLine.”Qty. per Unit of Measure”;
TempJnlLineDim.DELETEALL;
TempDocDim.RESET;
TempDocDim.SETRANGE( “Table ID”,DATABASE::”Sales Line”);
TempDocDim.SETRANGE( “Line No.”,SalesLine.”Line No.”);
DimMgt.CopyDocDimToJnlLineDim( TempDocDim,TempJnlLineDim);
ResJnlPostLine.RunWithCheck( ResJnlLine,TempJnlLineDim);
New Code
ResJnlLine.”Qty. per Unit of Measure” := SalesLine.”Qty. per Unit of Measure”;
ResJnlLine.”Dimension Set ID” := SalesLine.” Dimension Set ID “;
ResJnlPostLine.Run(ResJnlLine);
Posting a Document
When you post a document in Microsoft Dynamics NAV 2016, you no longer have to copy the document dimensions.
Old Code
DimMgt.MoveOneDocDimToPostedDocDim(
TempDocDim,DATABASE::”Sales Line”,
“Document Type”,
“No.”,
SalesShptLine.”Line No.”,
DATABASE::”Sales Shipment Line”,
SalesShptHeader.”No.”);
New Code
SalesShptLine.”Dimension Set ID” := SalesLine.”Dimension Set ID”
Editing Dimensions from a Document
You can edit dimensions from a document. For example, you can edit a sales order line.
Old Code
Table 37, function ShowDimensions:
TESTFIELD(“Document No.”);
TESTFIELD(“Line No.”);
DocDim.SETRANGE(“Table ID”,DATABASE::”Sales Line”);
DocDim.SETRANGE(“Document Type”,”Document Type”);
DocDim.SETRANGE(“Document No.”,”Document No.”);
DocDim.SETRANGE(“Line No.”,”Line No.”);
DocDimensions.SETTABLEVIEW(DocDim);
DocDimensions.RUNMODAL;
New Code
Table 37, function ShowDimensions:
“Dimension ID” := DimSetEntry.EditDimensionSet( “Dimension ID”);
Showing Dimensions from Posted Entries
You can show dimensions from posted entries, such as sales shipment lines.
Old Code
Table 111, function ShowDimensions:
TESTFIELD(“No.”);
TESTFIELD(“Line No.”);
PostedDocDim.SETRANGE(“Table ID”,DATABASE::”Sales Shipment Line”);
PostedDocDim.SETRANGE(“Document No.”,”Document No.”);
PostedDocDim.SETRANGE(“Line No.”,”Line No.”);
PostedDocDimensions.SETTABLEVIEW(PostedDocDim);
PostedDocDimensions.RUNMODAL;
New Code
Table 111, function ShowDimensions:
DimSetEntry.ShowDimensionSet(“Dimension ID”);
Getting Default Dimensions for a Document
You can get default dimensions for a document, such as a sales order line.
Old Code
Table 37, function CreateDim()
SourceCodeSetup.GET;
TableID[1] := Type1;
No[1] := No1;
TableID[2] := Type2;
No[2] := No2;
TableID[3] := Type3;
No[3] := No3;
“Shortcut Dimension 1 Code” := ”;
“Shortcut Dimension 2 Code” := ”;
DimMgt.GetPreviousDocDefaultDim( DATABASE::”Sales Header”,”Document Type”,
“Document No.”,0, DATABASE::Customer, “Shortcut Dimension 1 Code”,
“Shortcut Dimension 2 Code”);
DimMgt.GetDefaultDim(TableID,No,SourceCodeSetup.Sales,
“Shortcut Dimension 1 Code”, “Shortcut Dimension 2 Code”);
IF “Line No.” <> 0 THEN
DimMgt.UpdateDocDefaultDim( DATABASE::”Sales Line”,”Document Type”,
“Document No.”,”Line No.”, “Shortcut Dimension 1 Code”, “Shortcut Dimension 2 Code”);
New Code
Table 37, function CreateDim()
SourceCodeSetup.GET;
TableID[1] := Type1;
No[1] := No1;
TableID[2] := Type2;
No[2] := No2;
TableID[3] := Type3;
No[3] := No3;
“Shortcut Dimension 1 Code” := ”;
“Shortcut Dimension 2 Code” := ”;
GetSalesHeader;
“Dimension ID” := DimMgt.GetDefaultDimID(
TableID,No,SourceCodeSetup.Sales, “Shortcut Dimension 1 Code”,
“Shortcut Dimension 2 Code”, SalesHeader.”Dimension ID”, DATABASE::”Sales Header”);
28.620561
77.437322






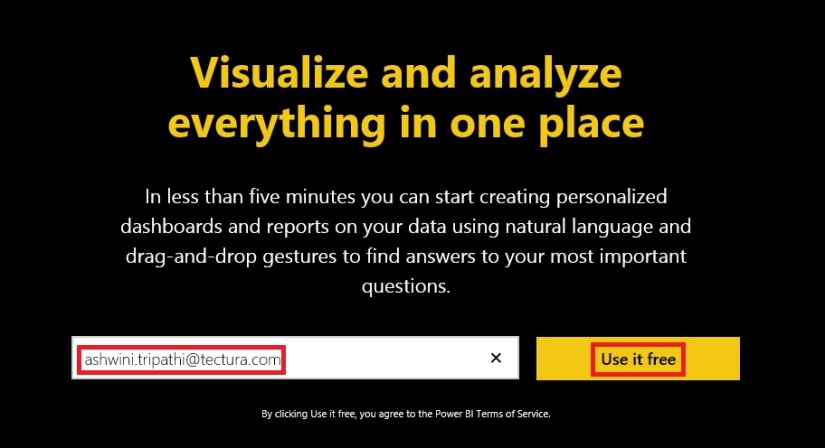



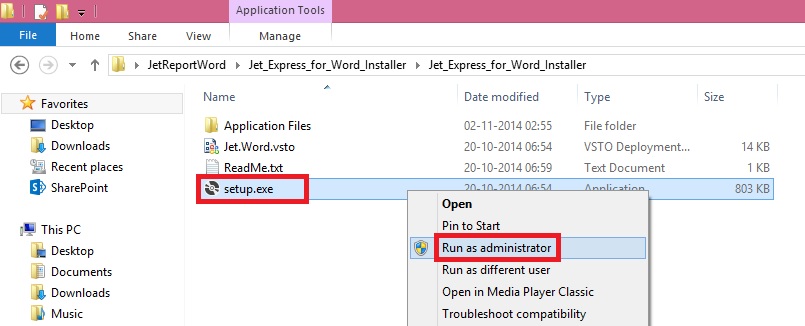




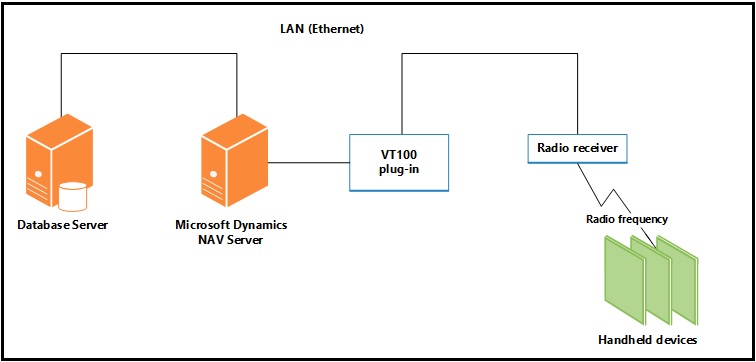

You must be logged in to post a comment.